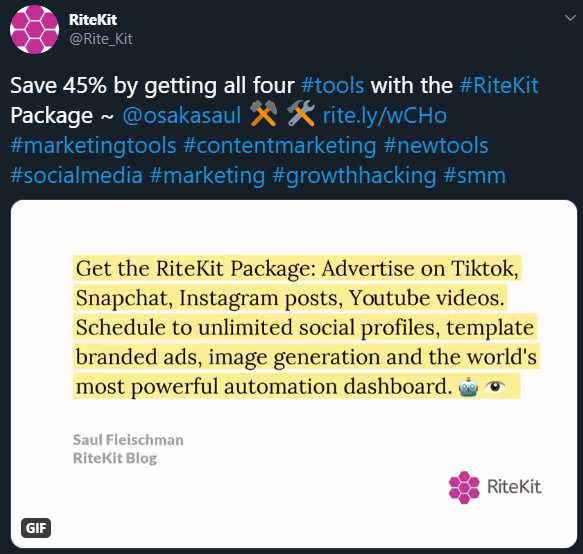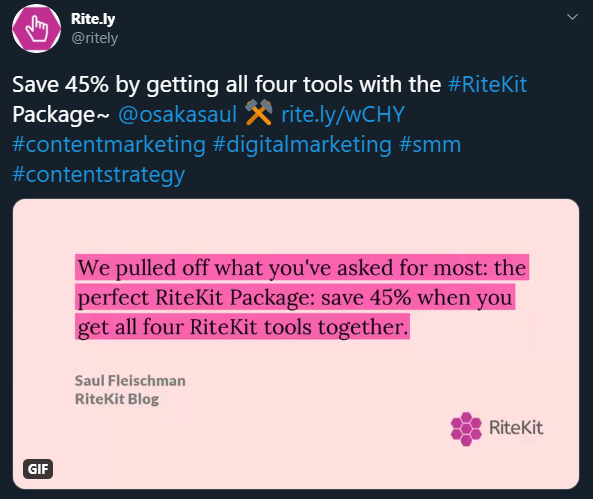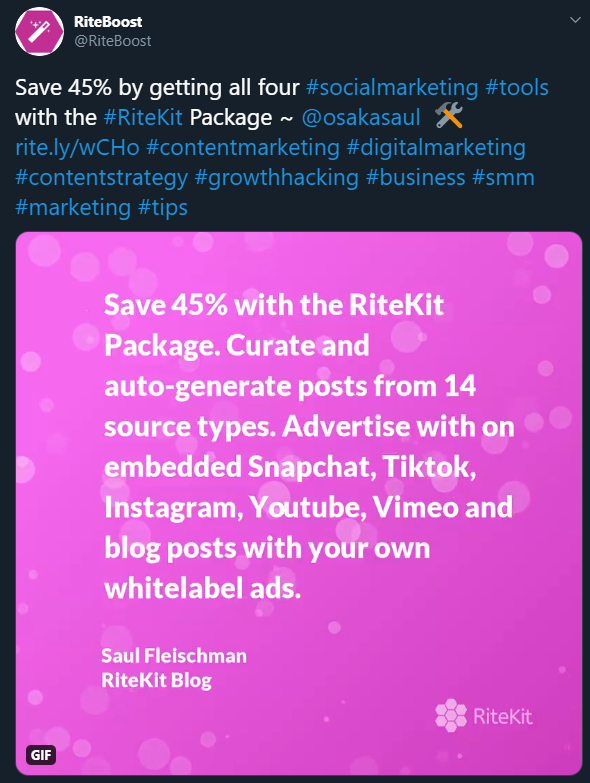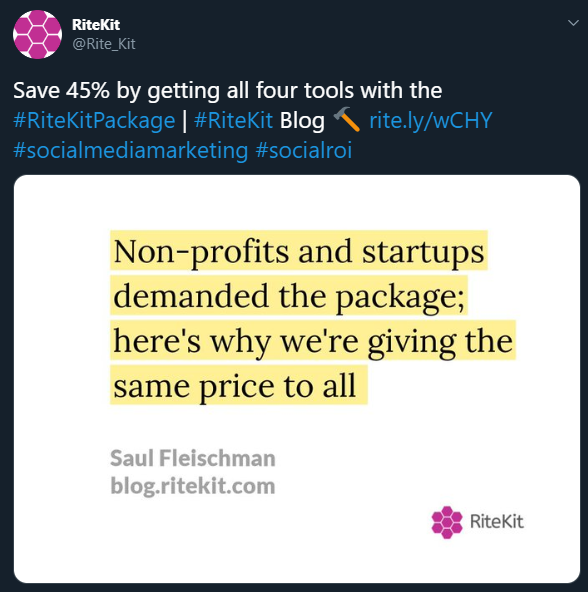Why convert URLs in your social posts to Rite.lys?
When you click a button to share a blog post to twitter/etc., what goes out is the page title with the URL. If you are sharing the blogs of others, always share with the RiteForge browser button (RiteForge extension required), so the post gets Enhanced with your Link Ad. This lets you sell and, at the very least, gives you a way to maintain the connection between you and the social audience that got the blog post through your social stream.
When you share your own blog, site pages, etc., not only can you advertise on them, but if you highlight text in the page, then right-click and choose from your Share with RiteForge > Share as Image solutions, you will generate an editable text image. This way, from any blog post or web page, you can probably find many blocks of text, 5 to 30 words, that will be the social post image and entice people to click your Rite.ly link.
In the video below, I demonstrate the problem with sharing blog posts with social sharing buttons other the the RiteForge browser button. I then demonstrate how I created an entire social campaign in 15 minutes, generating seven unique social posts from this blog post (announcing the RiteKit Package) and scheduled them over multiple social profiles for 10 weeks.
Open in Youtube
Here's an example Tweet of just one of the social posts I created for the above-noted campaign (explained in the video).
Remember: any social post with a URL in it has an inherent CTA (call-to-action). It is asking the reader to do precisely one thing: click the URL. This alone is a great reason to use one of your Rite.ly links as the default link shortener★.
★ You can set one of your main Rite.ly Link Ads as the default in your Default Enhance Preset. It is switchable on the fly from the pull-down next to Enhance in the RiteForge Composer.
What you'll need:
- The RiteKit Package. I you don't have it, or just have one or more RiteKit tools, get your Package from our pricing. How you will use the Package, and how to compare with Buffer, Snip.ly and MeetEdgar.
- All of your own and staff members' Twitter, Facebook page and LinkedIn accounts connected in the RiteKit Dashboard.
- The https://ritekit.com/accounts/ extension installed. Get it for your browser from the bottom of our site.
- At least one Link Ad★ saved in Rite.ly.
- At least three Image/GIF Templates saved. Duplicate★★ them to make/save many. There's a button for that.
- Your Default Enhance Preset saved with 1 to 2 hashtags for auto-hashtag, and your main Link Ad set. There are many other options to consider, all designed to automate the nuisances out of creating vivid, social search-friendly posts.
★ You can create unlimited Link Ads, and each has two clickable components that you control: the action button and the logo. They can click-through to different web pages or the same. Use the power wisely. ★★ Use the duplicate button once you have one Image/GIF Template looking good, you logo, fonts, etc. and you can quickly make and save many with different colors, gradients, etc.
PRO TIP: Be sure to duplicate each and save with JPG in the name, and without any animation. This way, you will be able to share them together with other images (Twitter, etc. allows you to only share one image with a Tweet if it is an animated GIF.) Non-animated Image/GIF Templates also let you share to Instagram. This is what we do for Instagram, generating non-GIF (no animation) images with RiteForge's highlight text > right-click to use the Share as image option.
Just a couple of the social posts from the campaign to promote the launch of the RiteKit Package (as discussed in the video) that got sent to Twitter (and other social networks):