Spend even less time in both RiteBoost and RiteForge
To add all these social profiles...
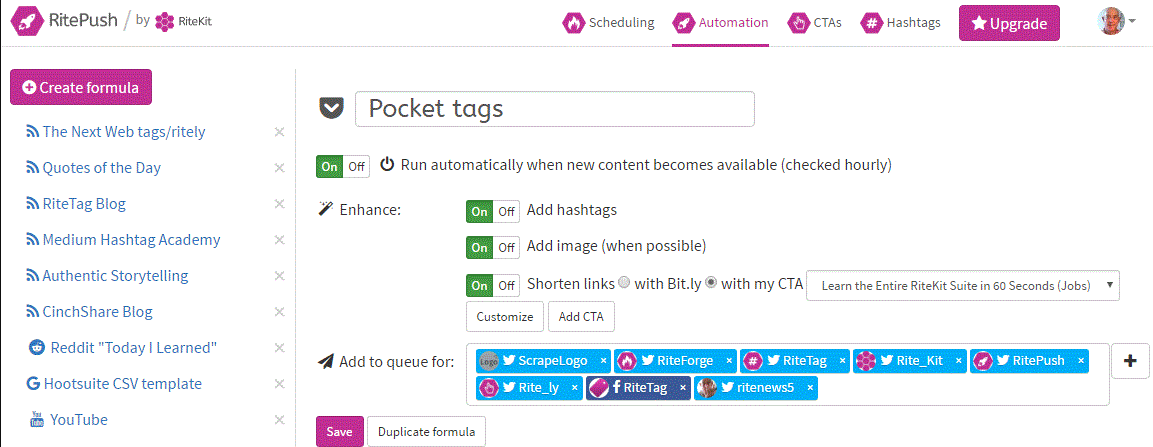
...I now select just one Account Group.
A Formula loads content from your RiteBoost Bulk Creator sources, enhances the post for each social network's layout, and adds it to your selected queues - all automatically. Here's my article on setting up and mastering RiteBoostFormulas. In this quick video tutorial, Saul shows what a Tweet (or post, pin, update) crafted, scheduled, and sent from a RiteBoost Formula looks like while explaining its elements.
Creating Account Groups
Create Account Groups where you add social profiles, pages, etc.: The RiteKit Dashboard. You will see that editing the Group name and adding/removing social profiles from your Groups is fast and easy. Note that you first need to add the social profile in the Connected Accounts section before you can add it to an Account Group.

Accessing your Account Groups
In both RiteForge and RiteBoost, you will find your Account Groups from the social profiles account picker. In RiteBoost, where you may have many Formulas saved for clients, you will find this to be a huge time-saver!
Pro-tip: If you schedule content for Pinterest and LinkedIn, add an Account Group with just the appropriate Pinterest Boards and LinkedIn Profile / Page(s). Make another Account Group for Facebook and Twitter. Then, when you Auto-Enhance, you can do it once with hashtags off for the no-tags Group and again, with hashtags on for the tags Group.
An active RiteForge account (any tier, including free trial) is required to use RiteBoost.
Get set up, build RiteBoost Bulk Creator Formulas, duplicate and modify for different social profiles and audiences and start running at full or semi-auto.
Video not showing? Click here for the quick tutorial video.
Happy Optimizing!

Jason Michael
Customer Support Manager


